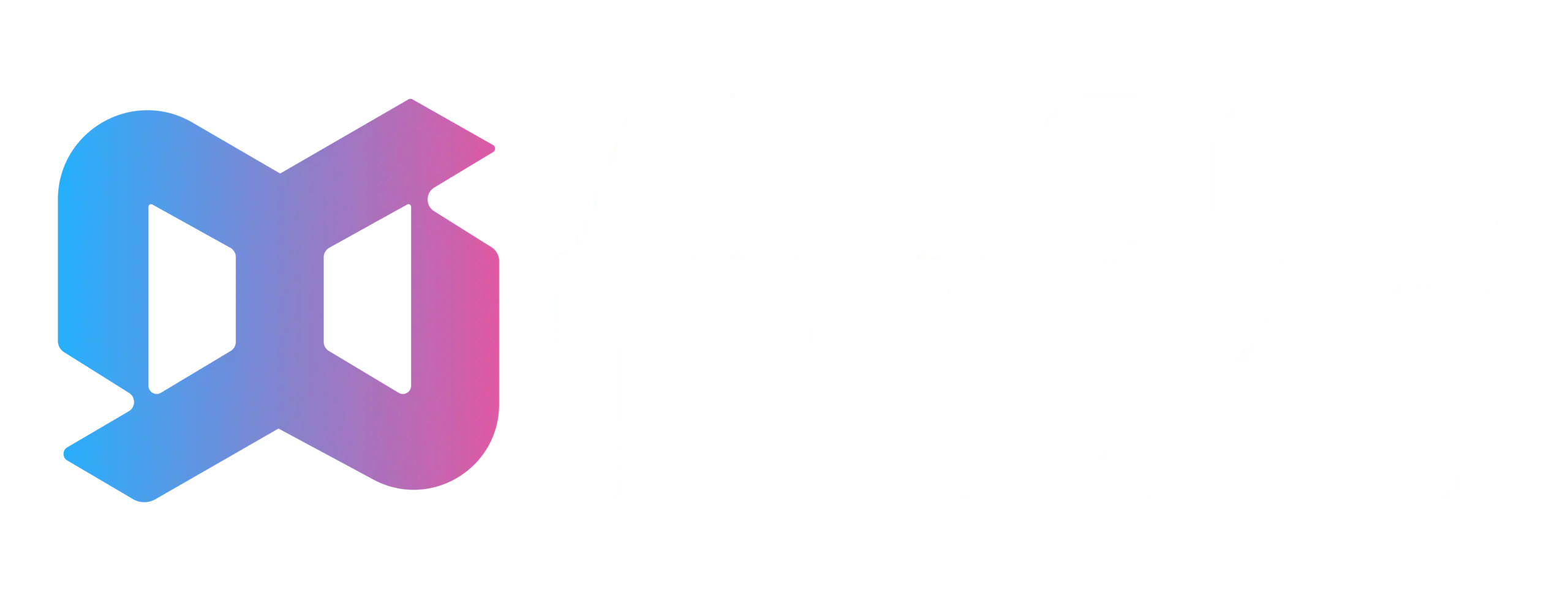Do you want to chat with Janitor AI, the cutting-edge chatbot powered by artificial intelligence, but face a frustrating error on your screen? Janitor AI has transformed how we communicate and get assistance in various fields. But even the most sophisticated system can have some glitches now and then. One common error that users may encounter is the “unexpected application error.”
The full error message reads:” Unexpected Application Error Failed to fetch dynamically imported module: https://www.janitorai.com/assets/index-e51cd4db.js TypeError: Failed to fetch dynamically.” Don’t worry; we have got you covered. This article will explain why this error happens and how to fix Failed to fetch janitor AI.
“If You want to Remove AI Detection and Bypass AI Detectors Use Undetectable AI: It can do it in one click“
What Causes Failed to Fetch Janitor AI?
At the moment of publishing this article, we only have a little information about the exact reasons behind the Failed to Fetch Janitor AI error. However, we have done some research and testing, and this error may occur because of different factors.
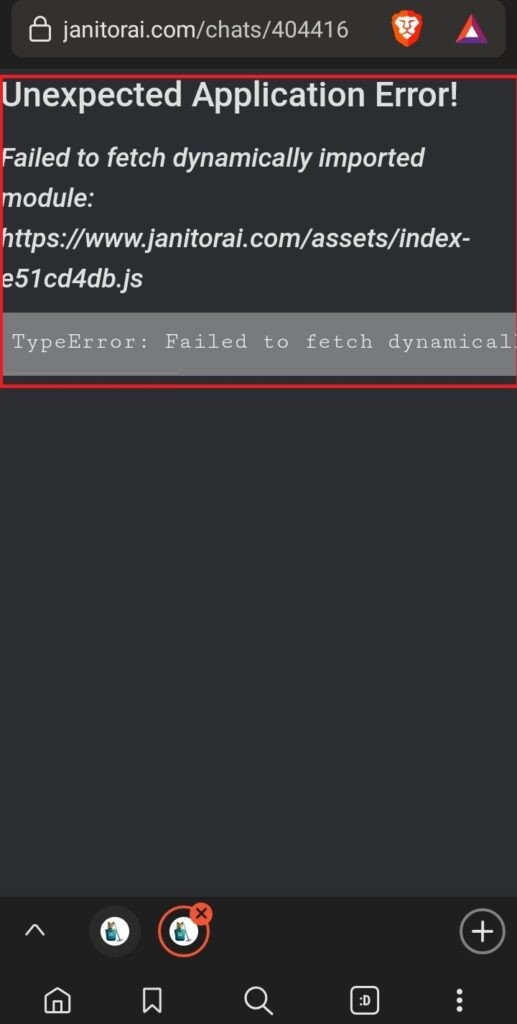
One of the reasons you may see the Failed to Fetch Janitor AI error is that Janitor AI is an AI tool that is still evolving, and like any other AI system, it may have some bugs and issues from time to time.
Another possible reason for this error is that the Janitor AI system may need more queries or requests, which may exceed its ability to process them effectively.
A third reason to consider is that a faulty browser or application may also cause this error message to appear.
These are likely causes, but we need more information and confirmation from the Janitor AI developers to determine the exact causes of the “Unexpected Application Error.”
How To Fix Failed To Fetch Janitor AI

If you are facing the Failed to Fetch Janitor AI error, don’t panic. Here are some possible solutions that you can attempt to fix it:
1. Check Your Internet Connection
You need a strong internet connection to chat with Janitor AI without any hassle. Make sure that your internet connection is stable and uninterrupted. Here are the steps to Test your internet connection for the provided solution steps:
- Switch off your router or modem, wait a few seconds, and then switch it on again.
- If the issue still remains, you can restore your network settings on your device. Go to the network settings menu and find an option to restore or reboot network settings.
- Try connecting your device to another Wi-Fi network or changing to a mobile data network to check if the issue is related to your current network.
- Try connecting to the internet using another device, such as a smartphone or tablet, to check if the issue is related to your device.
2. Refresh The Page
One of the easiest and most helpful steps is to refresh the Janitor AI page where you saw the error. This can help clear any stored data or fix minor issues that may have triggered the error. Use the refresh button or press F5 on your keyboard to start a page refresh.
3. Disable Browser Extensions
Some browser extensions or add-ons can cause problems with the smooth operation of Janitor AI. Turn off any extensions, especially those blocking ads or scripts, and see if the error disappears. If the error is gone, you may need to adjust or update the troublesome extensions to avoid future errors. To turn off browser extensions temporarily, follow these general steps:
Steps To Temporarily Disable Browser Extensions On Google Chrome:
Do you want to manage your Chrome extensions with ease? Follow these simple steps to learn how:
- Launch your Chrome browser and look for the three-dot menu icon in the top-right corner.
- Click on it, and a dropdown menu will appear. Move your cursor over “More tools” and click “Extensions.”
- You will be taken to the Extensions tab, where you can see all the extensions that you have installed on your browser.
- If you want to disable an extension, just flip the switch next to its name. This will turn off the extension until you enable it again.
Steps To Temporarily Disable Browser Extensions On Mozilla Firefox:
Are you looking for a way to control your Firefox extensions with ease? Here are the simple steps you need to follow:
- Start your Firefox browser and find the three-line menu icon in the top-right corner.
- Tap on it, and a dropdown menu will show up. Choose “Add-ons.”
- You will land on the Add-ons Manager tab, where ” Extensions ” is in the left sidebar.
- You can view all the extensions that you have added to your browser.
- To disable an extension, tap the three-dot menu icon next to its name and choose “Disable.”
Steps To Temporarily Disable Browser Extensions On Safari:
- Start your Microsoft Edge browser and find the three-dot menu icon in the top-right corner.
- Tap on it, and a dropdown menu will pop up. Choose “Extensions.”
- You will be taken to the Extensions tab, where you can view all the extensions you have added to your browser.
- To disable an extension, just flip the switch next to its name. This will turn off the extension until you flip it again.
4. Clear Your Browser Cache
One of the easiest ways to do that is to clear your browser’s cache and cookies. This will help you eliminate any conflicts and data issues that may cause the error.
To clear your browser’s cache and cookies, go to your browser’s settings or preferences and find the option to clear browsing data. Check the boxes for cache and cookies before you clear the data.
Once you have cleared the data, restart your browser and try to use Janitor AI again.
Here are the easy steps to clear browser cache and cookies in popular browsers:
Steps To Clear Browser Cache And Cookies On Google Chrome:
- Find the three-dot menu icon in the top-right corner of the browser window and click on it.
- A dropdown menu will appear.
- Choose “More tools” and then “Clear browsing data.”
- A popup window will open. Check the boxes for “Cached images and files” and “Cookies and other site data.”
- Pick the time range for which you want to clear the data (e.g., “Last hour,” “Last 24 hours,” “All time”).
- Tap on the “Clear data” button.
Steps To Clear Browser Cache And Cookies On Mozilla Firefox:
- Find the three-line menu icon in the top-right corner of the browser window and tap on it.
- A dropdown menu will show up. Choose “Options” and then “Privacy & Security.”
- In the “Cookies and Site Data” section, tap on the “Clear Data” button.
- Check the boxes for “Cookies” and “Cached Web Content.”
- Tap on the “Clear” button.
Steps To Clear Browser Cache And Cookies On Safari:
- In the top menu, tap “Safari” and choose “Preferences.”
- Go to the “Privacy” tab.
- Tap on the “Manage Website Data” button.
- A popup window will open. Tap on “Remove All” to delete all cookies and website data.
- Confirm by tapping “Remove Now.”
Steps To Clear Browser Cache And Cookies On Microsoft Edge:
- Find the three-dot menu icon in the top-right corner of the browser window and tap on it.
- A dropdown menu will pop up. Choose “Settings” and then “Privacy, search, and Services.”
- Under the “Clear browsing data” section, tap the “Choose what to clear” button.
- Check the boxes for “Cookies and other site data” and “Cached images and files.”
- Tap on the “Clear” button.
5. Try A Different Browser
One of the easiest ways to do that is to try using Janitor AI on a different browser. Some web applications may not work well on certain browsers due to browser-specific issues. Try using a different browser, like Chrome, Firefox, or Safari, and check if the error still occurs. This will help you identify the problem with a specific browser and suggest further troubleshooting steps.
6. Wait And Try Again
Sometimes, the “Failed to Fetch” error may be short-lived and fix itself quickly. It may be caused by a heavy server load or temporary issues. It is recommended to be patient and try using Janitor AI again after some time. Meanwhile, the development team may be busy solving the issue on their side.
7. Report the Issue to the Janitor AI Team
If you still have the issue of Janitor AI not working or responding after trying these previous methods, it is best to alert the developers about it. You can contact them on the communication channels we mentioned earlier, such as their Reddit forum, where you can post about your issue, or their Discord channel, where you can write a message. Ensure you provide as much detail as possible in your report to help them identify the problem. When the Janitor AI team knows about the problem, they will work on fixing it or contact you to offer more help. You Can also Learn more about our guides by visiting “How to Guides” Section.
Resources:
- Reddit forum
- Discord channel
- fetch failed咋办呀!发送信息一直都是这个 · Issue #337 · Chanzhaoyu/chatgpt-web · GitHub
- javascript – How to fix ‘TypeError: Failed to fetch’? – Stack Overflow
- javascript – Why do I get “Fetch failed loading” when it actually worked? – Stack Overflow
- (2) I can’t log in. Failed to fetch. : NovelAi (reddit.com)
- Failed to fetch but Response Code 200 · Issue #5001 · Kong/insomnia · GitHub