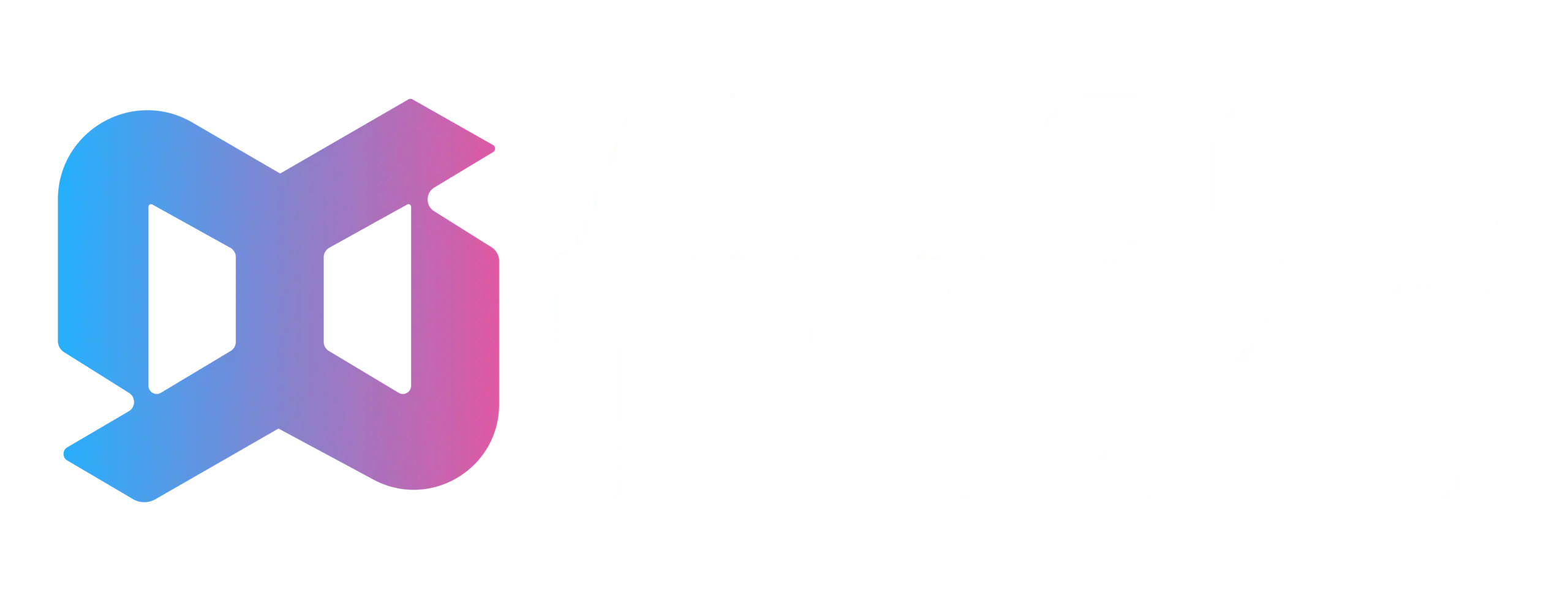In the world of graphic design and social media marketing, efficiency and creativity are key. The ChatGPT Canva Plugin is an innovative tool that seamlessly integrates the AI-powered capabilities of GPT-3 with Canva’s user-friendly design platform.
This plugin enables users to generate unique and engaging social media content without the need for extensive design skills. With a few clicks, you can leverage AI to create captivating captions, targeted social media posts, and even design briefs.
The ChatGPT Canva Plugin not only simplifies creative processes but also opens the gateway to a world where the boundaries of content creation are constantly expanding.
If You want to Remove AI Detection and Bypass AI Detectors Use Undetectable AI. It can do it in one click.
Table of Contents
How to Use ChatGPT Canva Plugin to Skyrocket Your Social Media Game

Step 1: Installing the ChatGPT Canva Plugin
To install the ChatGPT Canva Plugin, follow these simple steps:
- Login to your Canva account: Open www.canva.com in your preferred browser and sign in with your credentials.
- Access the Plugin Section: Once logged in, navigate to the “Plugins” section in the left-side toolbar.
- Search for ChatGPT Plugin: In the search bar, type “ChatGPT” and hit enter. You’ll find the ChatGPT plugin in the search results.
- Install the Plugin: Click on the plugin and then click on the “Install” button. Wait for a few moments until the plugin is successfully installed.
Once you’ve successfully completed these steps, you’re ready to start using the ChatGPT Canva Plugin to enhance your social media content creation process.
Step 2: Setting Up the ChatGPT Canva Plugin
After the installation process, you’ll need to connect the ChatGPT Canva Plugin with your Canva account to start leveraging its capabilities. Follow these steps to setup the plugin:
- Open the Plugin: Navigate to the “Plugins” section in your Canva account. Here, you’ll find the installed ChatGPT plugin. Click on it to open.
- Connect the Plugin: Upon opening, you’ll be prompted to connect the plugin to your account. Click on the “Connect” button.
- Authorize Access: A new window will open, requesting permission for the ChatGPT Canva Plugin to access your Canva account. Click on the “Authorize” button to grant access.
- Setup Complete: After granting access, the setup is complete. You can now start using the ChatGPT Canva Plugin.
Remember, the plugin operates within the Canvas ecosystem, thus ensuring your designs and content are secure and private.
Step 3: Using the Plugin to Generate Text
To utilize the ChatGPT Canva Plugin to create engaging text for your social media content, follow the steps outlined below:
- Open the Plugin: In your Canva workspace, navigate to the “Plugins” section. Here, you’ll find the ChatGPT plugin. Click on it to open.
- Choose Text Generation: Once the plugin is open, you’ll see different options for content creation. Select “Generate Text”.
- Define Your Request: You’ll be prompted to provide a brief description of the desired social media content. This could involve specifying the platform (Twitter, Instagram, Facebook, etc.), the intended audience, the tone of voice, and any key messages or themes to be included.
- Generate Content: After defining your requirements, click on the “Generate” button. The AI will then generate a selection of text based on your specifications.
- Edit or Re-generate Text: Review the generated text. If it meets your expectations, click on the “Copy to Clipboard” button and paste it into your design. If you still need to, you can tweak your request and re-generate the text until it aligns with your needs.
With this method, the ChatGPT Canva Plugin allows you to create tailored and engaging text for your social media content in a matter of seconds. Remember, the more specific your input is, the better the AI can generate text that suits your needs.
Step 4: Customizing the Generated Text
Whether you’re a seasoned content creator or a beginner, tailoring the AI-generated text to fit your brand’s voice and message is a vital step. Here are some tips to effectively customize the generated text:
- Review the Text: Always thoroughly review the generated text. Ensure it aligns with your brand’s voice, tone, and intended messaging. Look for any inconsistencies or inaccuracies that you need to adjust.
- Align with Your Brand’s Voice: The AI tool can generate content based on your inputs, but it may sometimes ways perfectly catch your brand’s unique voice. Modify phrases or terms to match the language and tone your brand typically uses.
- Use Your Keywords: The AI may sometimes ways use your chosen keywords or phrases that are critical for SEO or your marketing strategy. Incorporate these keywords where they fit naturally within the text.
- Tweak the Call-to-Action (CTA): If the generated text includes a call-to-action, adjust it to be compelling and unique to your brand. A strong, customized CTA can significantly influence the engagement and conversion rates of your social media posts.
- Proofread and Edit: Remember to proofread the final text for any grammatical errors or awkward phrases. The AI is a tool, not a replacement for a keen human eye.
Remember, the ChatGPT Canva Plugin is a tool designed to assist and enhance your content creation process. It helps generate ideas and structure, but the final touches of customization ensure your content is uniquely aligned with your brand’s voice and message.
Step 5: Applying the Text to Your Designs
Now that you have your tailored text ready, the next step is to incorporate it into your designs seamlessly. Follow the steps below to apply your generated text to your designs:
- Navigate to Your Workspace: Once you have your text ready, go back to your Canva workspace where your design is located.
- Select Text Box: If you don’t have a text box in your design yet, click on the “Text” tab located on the left-side toolbar to insert one. If you already have a text box, simply click on it to make it active.
- Paste Your Text: Now, either right-click on the text box and select “Paste” or use the keyboard shortcut (Ctrl+V for Windows, Command+V for Mac) to paste your generated text into the box.
- Format the Text: Use Canvas text editing tools to adjust the font style, size, and colour to match the rest of your design. You can also align the text or change its line spacing as needed.
- Adjust the Text Box: Click and drag the corners of the text box to resize it according to your design. You can also move the text box by clicking and dragging it to your preferred location.
- Preview Your Design: Once you’re happy with your text’s placement and formatting, click on the “Preview” button at the top of the screen to review your design. Make any necessary tweaks to ensure the text integrates well with your design.
By integrating AI-generated text into your designs, you can create more engaging and targeted social media content, helping to increase your brand’s visibility and engagement. Remember to review your design in its entirety before publishing to ensure all elements work together harmoniously.
Step 6: Tips for Maximizing the Plugin’s Effectiveness
To fully utilize the potential of the ChatGPT Canva Plugin, here are some additional suggestions and best practices:
- Understand Your Audience: The better you know your audience, the more precise you can be with your text generation requests. This will result in more accurate and relevant text suggestions from the AI.
- Be Specific with Your Requests: The AI works best when given explicit instructions. Be as detailed as possible when defining your request. If you want a funny caption for an Instagram post, specify that. If you want a professional LinkedIn article summary, make that clear.
- Experiment with Different Inputs: Be bold and play around with different types of requests. Sometimes, a slight tweak in wording or tone can produce a completely different and potentially more engaging outcome.
- Make Use of the Re-generate Feature: If the first generated text doesn’t meet your expectations, don’t settle. Use the re-generate feature until you get a result that aligns with your needs.
- Remember It’s a Tool, Not a Replacement: While the ChatGPT Canva Plugin is a powerful aid, it’s not meant to replace human creativity. Use it as a tool to kickstart your creative process, then add your unique touch to make the content truly yours.
By following these guidelines, you can maximize the effectiveness of the ChatGPT Canva Plugin, making your content creation process more efficient, dynamic, and engaging.
Addressing Common Misconceptions and Challenges
In working with the ChatGPT Canva Plugin, some users may encounter a few challenges or misconceptions. One common misconception is the belief that AI-generated content will completely replace human input. This is far from the truth; while AI can generate ideas and provide structure, human creativity and intuition are irreplaceable in creating content that truly resonates with the audience.
Another challenge often faced is the concern that AI-generated content lacks originality or a personal touch. In reality, the AI uses your input as a basis and creates variations based on that. The final output is, therefore, dependent on your original requests. To overcome this challenge, remember to be specific with your requests, and don’t hesitate to make modifications to the generated text to give it a personal touch.
Conclusion
The ChatGPT Canva Plugin is a precious tool for creating engaging and tailored social media content. By understanding its functions and capabilities, addressing common misconceptions, and overcoming challenges, you can effectively harness its potential. It not only aids in generating ideas but also streamlines the content creation process, making it more efficient. Remember, the tool is designed to assist, not replace, human creativity and insight. By combining AI capabilities with your unique touch, you can create content that truly stands out and resonates with your audience.
Resource:
- How to Use Chat GPT with Canva to Create Social Media Posts | by Erica L Martin | Medium
- ChatGPT 4 & Canva Design (Bulk Create Social Media Posts) – YouTube
- ChatGPT & Canva Tutorial Full Screen – YouTube
- Re: Integrating ChatGPT into Canvas as a tool to h… – Instructure Community – 552168 (canvaslms.com)
- ChatGPT + Canva Bulk Create For Social Media Posts In Minutes – Lori Ballen