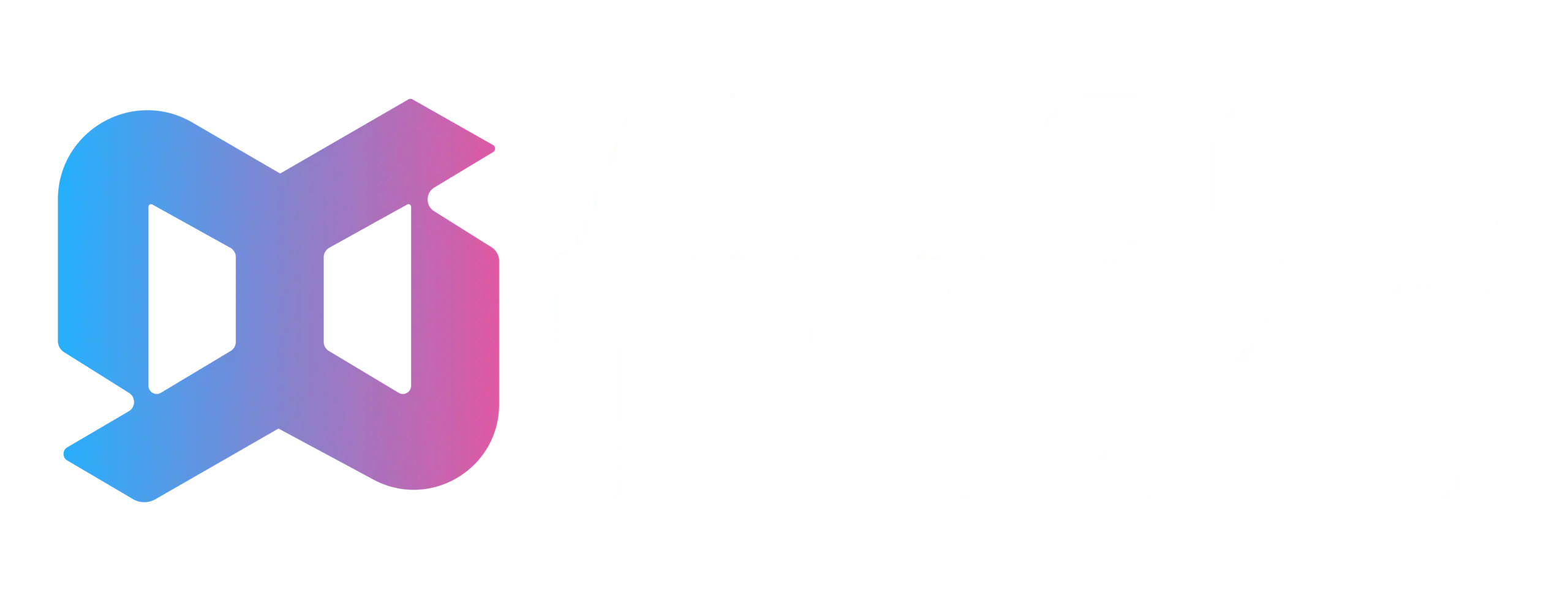With Canva, ChatGPT users can now create graphics such as banners and logos. The plugin can be installed and used. OpenAI well known chatbot, ChatGPT, now has a Canva plugin. Users can create any kind of visual, including banners and logos, by downloading the plug-in from the ChatGPT plugin store.
Although users could use ChatGPT with Canva, there was a bit of a learning curve and a lengthy process involved. But now that the Canva plugin has been released, anyone can create beautiful images with just a few clicks.
If You want to Remove AI Detection and Bypass AI content Detectors Use Undetectable AI: It can do it in one click.
How to Setup and Use ChatGPT Plugin

- Open the AI powered chatbot on your browser, navigate to the plugin section, scroll down, and locate the Plugin Store to integrate Canva with ChatGPT.
- Now look for the Canva plugin and install it. Once finished, select Canva from the plugin section in the ChatGPT main window.
- After describing what you want to generate in the chatbot prompt box, pause for a short while.
- Select a picture you like from ChatGPT generated list, then click the link to view it.
- Now that you are on Canva, you can modify and save the AI generated image by clicking the Share button and selecting the Download option.
Plugins are currently only accessible to ChatGPT Plus users, who pay $20 a month for the service. The updated GPT-4 large language model, which the company claims can help with creating long form content and accept images as input, is available to users with the premium subscription.
How to Generate Content Designs in Bulk Using ChatGPT and Canva?

ChatGPT is a useful tool for producing text content in bulk, particularly for social media posts that incorporate quotes or brief passages from the public domain. Once you discover that you can produce content for months in just a few minutes, you would not turn back.
Use ChatGPT to Write a Prompt
ChatGPT can save you time and mental strain by coming up with all the content if you have trouble coming up with ideas. Register for a free account by visiting the OpenAI website. Put your prompt on the ChatGPT chatbot page.
Go over your prompts that ChatGPT generated. The fact that ChatGPT occasionally produces erroneous information is one of its drawbacks.
Transfer the Text to a Spreadsheet
You can copy and paste your content into any spreadsheet program, such as Google Sheets or Microsoft Excel, or use the GPT for Sheets and Docs extension. Next, turn to a blank page.
Select all of the text in ChatGPT, then press Cmd + C on Mac or Ctrl + C on Windows to copy it. Return to your spreadsheet and click box A2. For the time being, leave the top row empty; labels will be added later.
Use Ctrl + V on Windows or Cmd + V on Mac to paste your content into A2. Every line of text will be entered into a new row even though you are only selecting one box.
Organize the Content
Expand column A to the right. Once the cursor turns into arrows while hovering over the connecting edge of A and B, click and drag Column A until the ends of your content are visible within the column width.
Remove the attributions from the end of the quotes and type or paste them into column B if your generated content has attribution labels. As necessary, resize the columns.
Label the Columns
The first row needs to have labels now. This enables Canva bulk creation system to later attribute the values from your spreadsheet. Put Quotes or the type of content on A1. Make sure the label is distinct and label it with the content type in B1 and any additional columns.
Make a CSV file Out of Sheet
Comma-Separated Values, or CSV, is a format that lets you save content in a structured table so that it can be imported into other applications. The way that saving functions may vary depending on the spreadsheet program you are using.
Go to File > Download > Comma Separated Values (.CSV) if you are using Google Sheets. In Microsoft Excel, select CSV UTF-8 (Comma-delimited) (.CSV) under File Format after selecting File > Save as.
Create Design on Canva
Select a size for your bulk designs by going to Canva. Make sure there will be enough room for your text and that your design is not crowded, whether you are starting from a blank page or using a pre made template.
Select one of the Canva templates you have already created, or, if you are starting from scratch, use the Brand Kit feature to add your branding to your design. A Canva Pro subscription or the free trial is needed to access both of those features.
Enough space should be left for your text when you add elements to the edges of your design. You could include images, a background, ornamental patterns, or your logo.
Add Text Placeholders
To write placeholders for your labels, select the Text tool. Select a font for the text that is quoted and a different one for the attribution text. Choose a general font size and color. You can create multiple template designs if you had like distinct looks for the same content.
Bulk Create Content
In Canva search bar, type Bulk Create after selecting Apps from the menu on the left. Choose the app Bulk Create. To open your saved .CSV file, select Upload .CSV. Canva will recognize your two content sections and divide them into an Attribution section and a Quote section.
After choosing your Quotes placeholder text, select > Connect Data > Quotes from the menu. Your data is entered into Canva as a result, and label is now displayed with curly brackets. Repeat these steps for the second set of content you have. Click Continue.
There will be checkboxes next to each item in the list of all the content. Uncheck the box next to any text item to remove it. Click Generate Pages and leave everything checked. Since your designs will open in a new tab, make sure you do not have a pop-up blocker enabled.
Review and Edit Designs
Your designs appear in a new tab on their page after generation. Scroll to see them all. Review and edit each design as you go. Some of the text might not fit perfectly or in an appealing way. Text can be moved or resized to fit each design.
At this point, you can alter the font for specific words or phrases or emphasize specific words with additional colors, bold, or italics. You cannot accomplish this using Bulk Create.
Save the Bulk Created Designs
Access Share > Download and select the format that works for your designs. Although .PNG is the best format for quality, some social media platforms may not support .PNG files, or perhaps a different format is appropriate for your designs.
To ensure regular posting and time savings, you can add your bulk content to social media scheduling apps like Later or Hootsuite.
Best Ways to Use the Canva ChatGPT Plugin

To believe it, you have to give it a try. As we explore the top ten methods to utilize the Canva ChatGPT Plugin, stay tuned.
Social Media Graphics

Create visuals that beg for a double tap with the Canva ChatGPT Plugin. Why not present your eye candy on a silver platter since you know your audience is in the mood for it?
Prompt
Create a Facebook cover image that reflects pet grooming company.
Business Presentations

You are about to give a presentation in a stuffy boardroom with sweaty palms. A slide deck that is as boring as dishwater is the last thing you need. Now launch the Canva ChatGPT Plugin.
Prompt
Make a sales presentation about the company quarterly results.
Event Invitations

You can leverage ChatGPT writing abilities to create designed invitations that are hard to reject with the help of the Canva ChatGPT Plugin.
Prompt
Create a floral themed wedding invitation.
Resume/CV

There is no denying that job hunting is difficult. There is an ocean of applicants waiting for you, all of them qualified, eager, and skilled at acting like Excel experts.
Prompt
Design a resume for a content writer.
Blog Posts Graphics

You have produced an incredible blog post. Adding that extra pop to your posts is a breeze with the Canva ChatGPT Plugin. Whether it is a header graphic, an infographic, or some chic pull quotes, your blog will quickly transform from meh to must-read.
Prompt
Create a header image for my fish blog.
Logo Creation
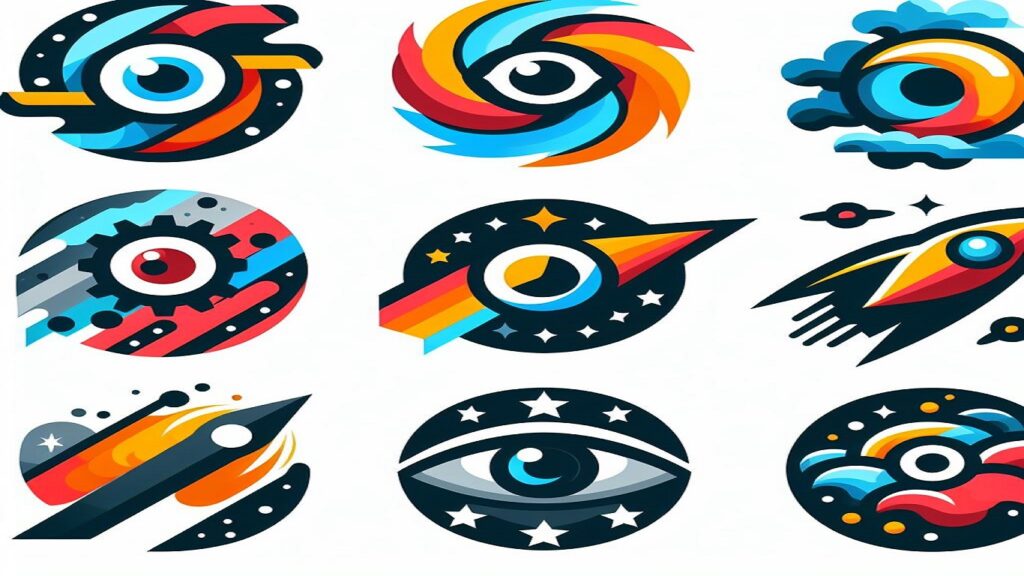
Have you ever attempted to draw a logo and the result looks like something a toddler would have drawn? This is where the Canva ChatGPT Plugin comes in handy. You can make a logo in minutes with the abundance of templates and design elements available. The face of company is its logo.
Prompt
Design a Logo for Tea shop.
Marketing Flyers

Something that grabs attention and keeps it captive is what you need. Whether you are advertising a gala event or a garage sale, your flyers will entice readers rather than just inform them when you use the Canva ChatGPT Plugin.
Prompt
Design a flyer for a sports event.
Business Cards
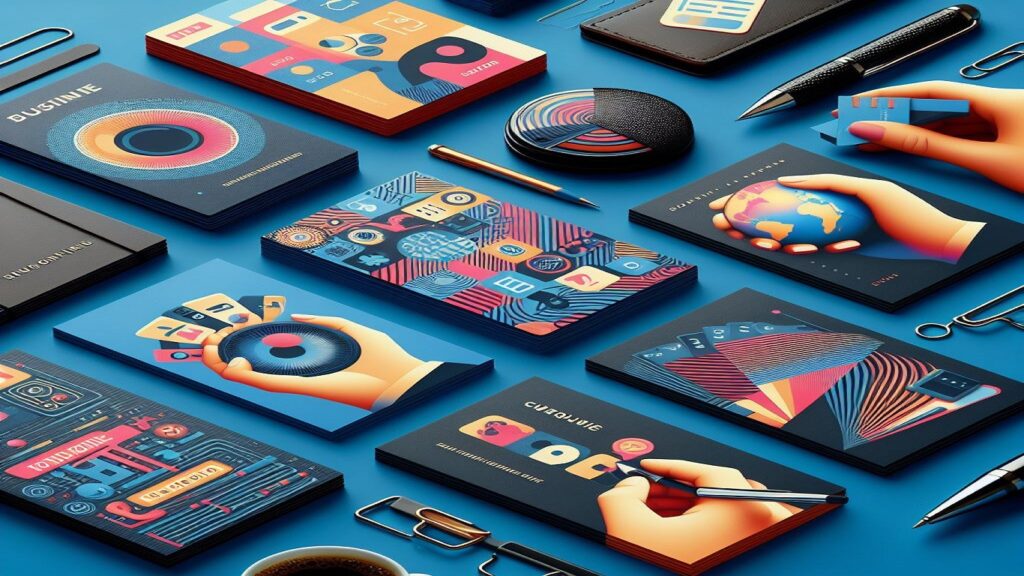
Create business cards that are polished and memorable.
Prompt
Create a business card for a content writer.
E-Book Covers

If you are going to self-publish, you need to make sure the cover of E-Book is just as interesting as the content. You can create a cover with the Canva ChatGPT Plugin that will entice readers to click the Buy Now button before you can say Kindle Best Seller.
Prompt
Create a cover for a comic.
Custom Merchandise

Custom merchandise is your pass to Brandville, regardless of whether you are a podcaster, YouTuber, or just someone with a memorable tagline. You can design anything with the Canva ChatGPT Plugin, including tote bags, mugs, and T-shirts.
Prompt
Design a mug for my sports club.
Conclusion
You can use ChatGPT Canva plugin to quickly bring your ideas to life if you want to create an automated and visually appealing YouTube or Instagram account. It is simple to use and needs little effort from the user.
Canva Bulk Create feature is a must have for anyone using ChatGPT or other AI chatbot. A month worth of designs for social media or other purposes can be made quickly and simply. Canva user friendly system streamlines any complexities present in other software and saves time and resources for large scale production.
ChatGPT with Canva – FAQs
What is ChatGPT with Canva?
ChatGPT with Canva is a plugin that allows users to seamlessly integrate the AI capabilities of ChatGPT with the design tools of Canva. It enables users to generate content directly within Canva platform using ChatGPT prompt based AI.
How can I use the ChatGPT with Canva plugin?
You can use the ChatGPT with Canva plugin by accessing it from the plugin section within Canva platform. If you are a ChatGPT Plus user, this feature is available to you. Simply edit or create your design, and select the plugin for its popular chatbot to integrate ChatGPT with Canva.
What features does the ChatGPT with Canva plugin offer?
The ChatGPT with Canva plugin empowers users to generate a wide range of content including social media posts, quotes, logos, images, and templates directly within Canva’s platform. It is available to ChatGPT Plus subscribers and allows for seamless integration of AI powered content creation with Canva’s design tools.
Can I integrate Canva with ChatGPT for chatbot purposes?
Absolutely, the ChatGPT with Canva plugin is a great tool for chatbot purposes. Whether you are looking to create visual content for a chatbot’s prompt box or design anything from graphics to templates for your chatbot, this integration offers a powerful solution.
It allows for easy and efficient content creation to enhance your chatbot’s capabilities.